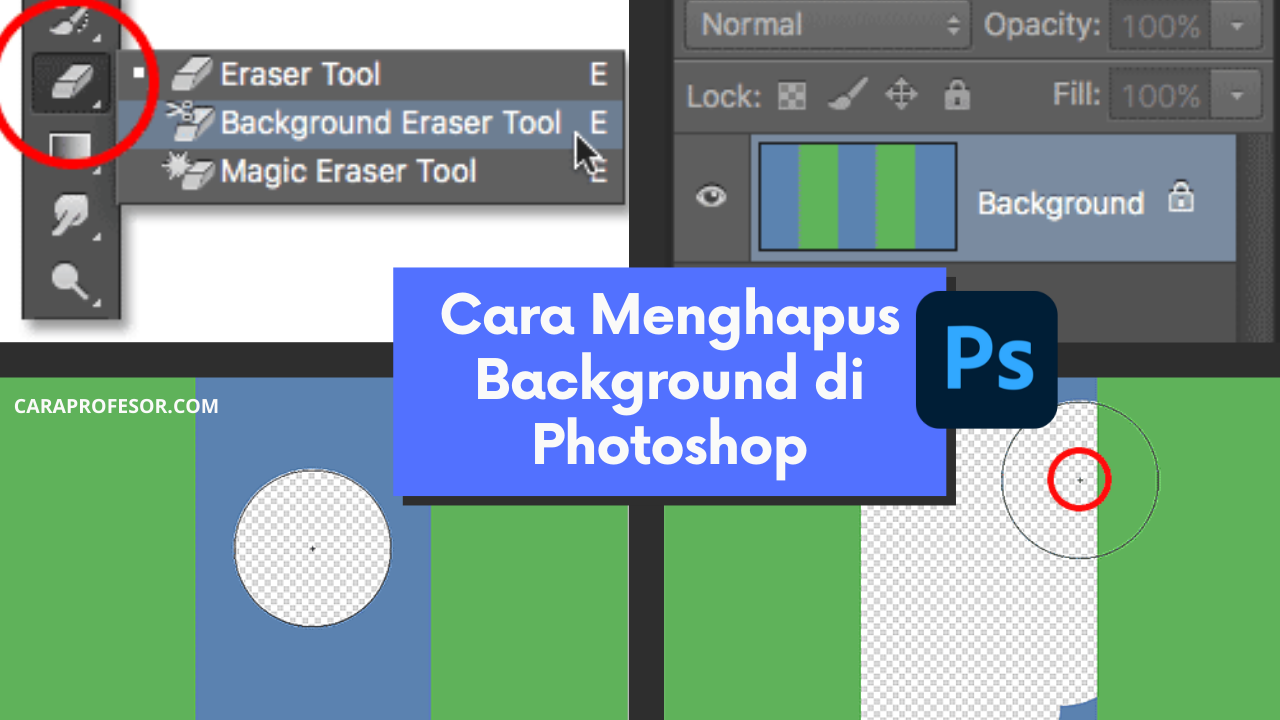
Cara Menghapus Background di Photoshop – Dalam tutorial ini, kami akan menjelaskan cara menghapus background dengan Eraser Tool di Photoshop mudah, dan praktis!
Background Eraser Tool sangat berguna dengan foto yang berisi banyak detail halus di sepanjang tepi antara subjek dan latar belakangnya misalnya, jika anda ingin menghapus langit dalam gambar tanpa menghapus pepohonan di bawahnya. اوراق لعبة اونو
Versi tutorial Background Eraser kami ini telah diperbarui untuk Photoshop CS6 dan juga sepenuhnya kompatibel dengan Photoshop CC (Creative Cloud). Jika anda menggunakan Photoshop CS5 atau sebelumnya, anda masih dapat mengikuti di sini, atau Anda dapat melihat tutorial Background Eraser yang asli.
Penghapus background ini memang tidak bisa diragukan lagi, karena merupakan salah satu alat terbaik di Photoshop untuk menghapus area foto yang tidak diinginkan, tetapi tidak sempurna dan memiliki satu kelemahan serius.
Sebagai alat penghapus, secara fisik menghapus piksel dari gambar, yang berarti bahwa setelah mereka hilang, mereka pergi untuk selamanya. Untuk menghindari kerusakan pada gambar asli anda, ada baiknya untuk menduplikasi layer background anda terlebih dahulu sebelum menghapus piksel apa pun, atau mengerjakan salinan terpisah dari gambar. نادي بايرن
BACA JUGA : Cara Mengganti Background di Photoshop
Cara Menghapus Background di Photoshop
Memilih Tools Penghapus Background
Secara default, background eraser terdapat pada Eraser Tool reguler Photoshop di panel Tools. Cara menemukan tools-nya cukup klik kanan> pilih Eraser Tool, dan pilih background Eraser Tool dari menu yang berada di kiri.
Dengan background eraser yang dipilih, kursor mouse anda akan berubah menjadi lingkaran dengan crosshair kecil di area tengah.
Menyesuaikan Ukuran Kuas
Background Eraser Tool merupakan sebuah kuas, dan sama seperti alat Brush Photoshop lainnya, anda bisa menyesuaikan ukurannya langsung dari keyboard anda.
Tekan dan tahan tombol CRTL+Shift secara berulang kali, untuk memperkecil atau atau memperbesar layar. Anda bisa menyesuaikan kekasaran pada tepi dengan cara tekan tombol Shift. Tekan Shift+kurung siku kiri berulang kali untuk membuat tepinya lebih lembut.
BACA JUGA : Cara Menggunakan Preset Lightroom
Cara Menghapus Background di Photoshop
Sebelum kita melihat contoh nyata dari alat penghapus background Photoshop, alangakh lebih baiknya kita belajar prinsip dasarnya. Berikut ini, merupakan contoh gambar sederhana yang terdiri dari beberapa kolom vertikal biru dan hijau :
Jika kita melihat di panel Layers saya , kita melihat bahwa gambar berada di layer background.
- Apabila anda ingin menghilangkan kolom biru yang berada di tengah tanpa harus menghilangkan kolom hijau di kedua sisinya. Cara kerja Eraser tool secara dafault adalah mengambil sampel warna yang berada tepat di bawah garis bidik di tengah lingkaran.
- Lingkaran besar mengelilingi crosshair akan menghapus piksel secara perlahan. Setiap piksel yang berada didalam lingkaran sesuaikan dengan warna piksel langsung di bawah garis bidik akan dihapus.
- Cara menghilangkan kolom tengah biru, caranya dengan meindah kursor ke area biru, dan pastikan bahwa garis bidik di tengah tepat di atas warna biru yang akan dihapus.
BACA JUGA : Cara Menggunakan Airpods di Android
- Saat saya menekan tombol mouse, Photoshop akan mengambil warna biru dibawah garis bidik dan akan menghapus semua piksel termasuk dalam lingkaran yang lebih besar.
- Cara menghapus lebih banyak kolom biru, anda hanya perlu menekan drug mouse dan seret tools earser ke lebih banyak area. viparabclub
- Perhatikan bahwa meskipun lingkaran terkadang meluas ke salah satu kolom hijau. Mereka tetap tidak tersentuh, dan itu karena piksel tersebut tidak berwarna sama dengan warna yang diambil sampel Photoshop. Sehingga membuatnya lebih mudah, untuk naik di sepanjang tepi area yang ingin saya hapus.
- Namun, apabila anda tidak sengaja memindahkan garis bidik di atas area hijau, Photoshop akan mengambil sampel warna hijau dan mulai menghapus piksel hijau.
BACA JUGA : Cara Menghapus Tag Di Instagram
- Jika anda membuat kesalahan seperti ini, cukup tekan Ctrl+Z pada keyboard anda untuk membatalkannya. Jika anda perlu membatalkan beberapa langkah, tekan Ctrl+Alt+Z berulang kali.
Mudah bukan cara menghilangkan background di Photoshop ini? Semoga tutroial ini, cukup membantu ya! Selamat mencoba.