
Cara Mengganti Background di Photoshop – Siapa sih, yang gak kenal sama Adobe Photoshop? Photoshop merupakan aplikasi edit gambar yang sering digunakan oleh fotografi untuk mengedit fotonya agar terlihat menakjubkan! Selain itu, Photoshop ini banyak digunakan untuk sekolah lho, seperti edit background foto, desain banner, undangan, brosur dan lain-lain.
Dalam tutorial ini, kami akan menjelaskan cara mengubah warna latar belakang dari warna gambar yang ada ke warna atau gambar yang lain. Anda dapat melakukannya dengan menggunakan teknik seleksi atau teknik clipping path. Disini kami akan menjelaskan tentang teknik pemilihan photoshop untuk merubah warna background.
Mengapa anda ingin melakukannya? ivermectin what does it do Salah satu alasannya adalah jika anda memiliki foto produk anda dan ingin mengubah warna latar belakang menjadi putih untuk situs e-commerce agar calon pelanggan tidak terganggu oleh latar belakang.
BACA JUGA : Cara Menggunakan Preset Lightroom
Daftar Isi Artikel
1. Cara Mengganti Background di Photoshop dengan Menu Dokumen
Biasanya, saat anda membuat dokumen baru di Photoshop, untuk mengisi latar belakang dengan warna putih. Tetapi, anda bisa dengan mudah mengubah warna latar belakang di sini, di menu dokumen baru. Cukup pilih warna yang anda inginkan untuk mengisi latar belakang. prophylactic ivermectin

Atau buka Color Picker dan anda bisa memilih warna yang diinginkan.
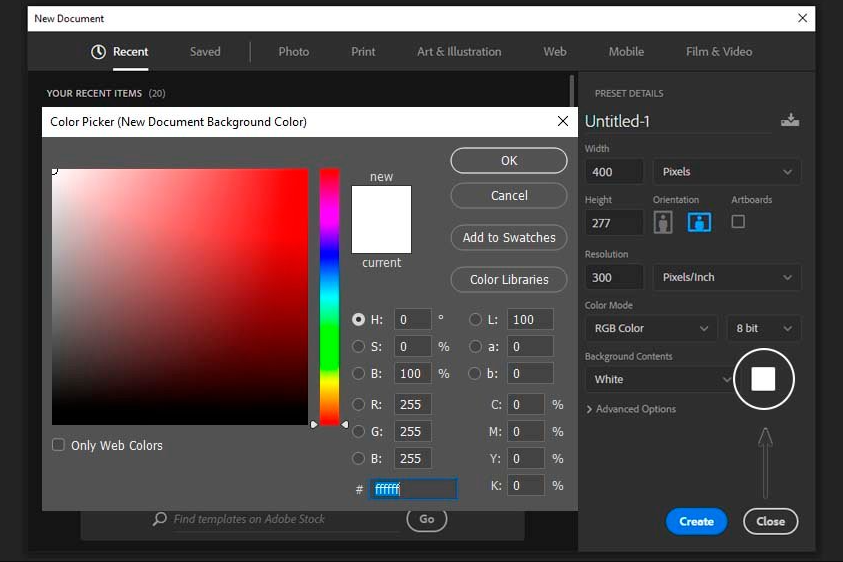
BACA JUGA : Cara Memasang Foto di Twibbon
2. Bagaimana Mengubah Warna Latar Belakang di Photoshop menjadi Putih Menggunakan Fungsi Fill
Jika anda ingin mengubah warna latar belakang Photoshop kembali menjadi putih, dalam dokumen yang telah kita buat, anda bisa menggunakan metode sederhana ini pergi ke Edit > Fill (atau tekan Shift-F5 ) dan pilih warna putih.

3. Cara Mengubah Warna Background di Photoshop dengan Fill Layer
1.Anda juga bisa menggunakan lapisan untuk mengisi dan mengubah warna latar belakang Photoshop anda. Masuk ke Layer > New Fill Layer > Solid Color kemudian klik “OK”. Anda akan diperlihatkan semua Color Picker, pilihlah warna kesukaan anda!

2. Saya sangat suka menggunakan lapisan isian warna solid sebagai latar belakang, karena anda dapat dengan mudah mengubah warnanya hanya dengan mengklik dua kali di panel Layers.
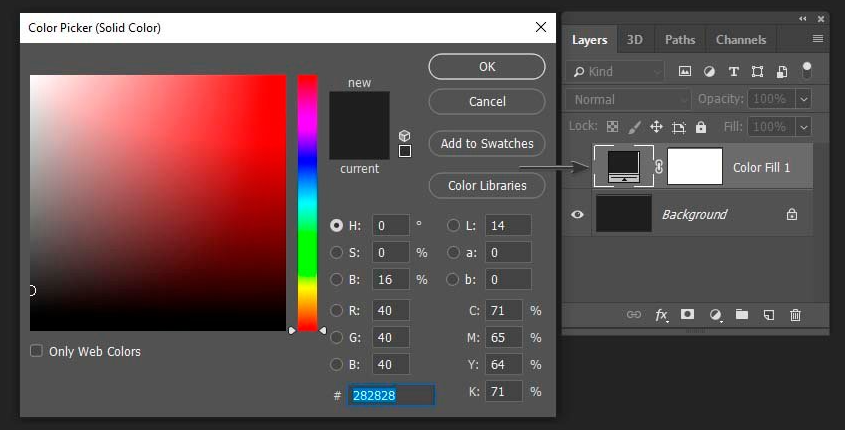
BACA JUGA : Cara Membuat Bingkai di Microsoft Word
4. Cara Mengubah Warna Latar Belakang Foto
1.Sekarang anda tahu cara mengubah latar belakang di Photoshop. Akan tetapi, jika anda ingin tahu cara mengubah warna latar belakang gambar, mari kita coba melakukannya dengan foto. Pilih foto yang akan anda gunakan untuk mengedit di Adobe Photoshop.

Untuk mengubah warna latar belakang gambar, kita akan menggunakan Quick Selection Tool, yang dapat anda temukan di menu Tools. Pilih objek pada foto atau klik select objek di Photoshop versi terbaru.
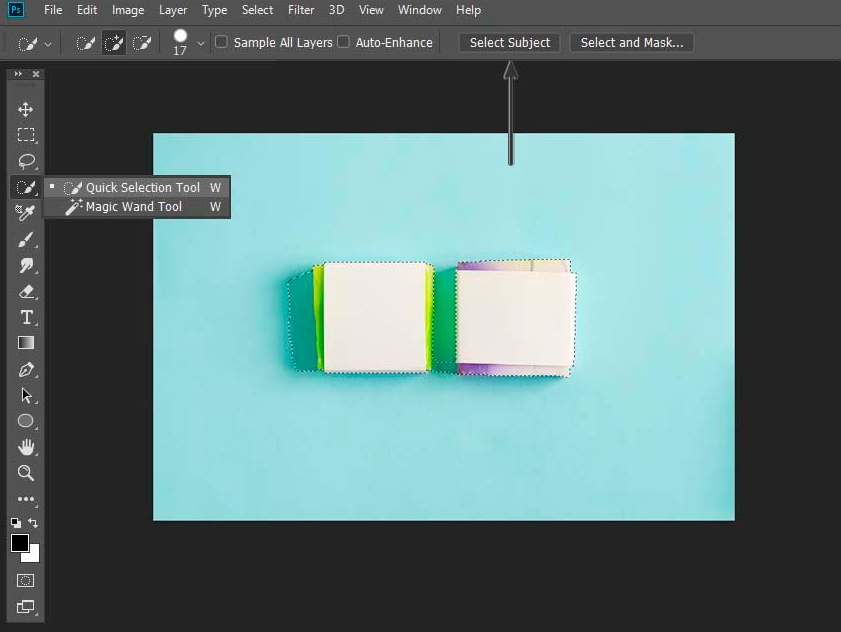
2.Poles seleksi menggunakan Quick Selection Tool, sambil menekan tombol Alt.

3.Tekan Shift-Control-I untuk membalikkan seleksi.

4.Buat layer Isi Warna Solid dan pilih warna yang ingin anda gunakan untuk latar belakang.
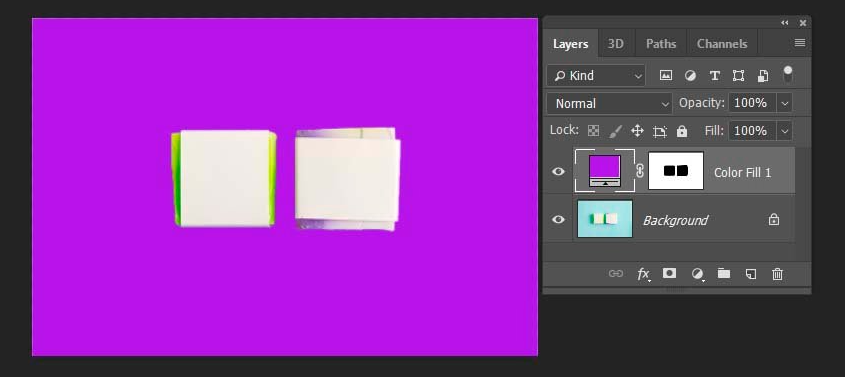
5.Kemudian, ubah blending mode dari layer color fill ke Multiply dengan tools Opacity hingga anda mendapatkan hasil terbaik.


Tips dari saya : Agar hasilnya lebih rapi setelah menganti background ada baiknya anda menggunakan tools Brush Tool agar gambar yang terlihat tidak rapi bisa tersamarkan.
Demikian, informasi mengenai cara mengubah background gambar di Adobe Photoshop dengan baik dan benar! Semoga membantu, ya. Oh iya, jika anda suka dengan tips dan cara edit foto dalam aplikasi Adobe Photoshop saya juga menyediakan ribuan tutorial bagi pemula agar sukses dalam belajar Photoshp.
Terima kasih sudah berkunjung diwebsite Caraprofesor. ivermectina preço pacheco bula com!



