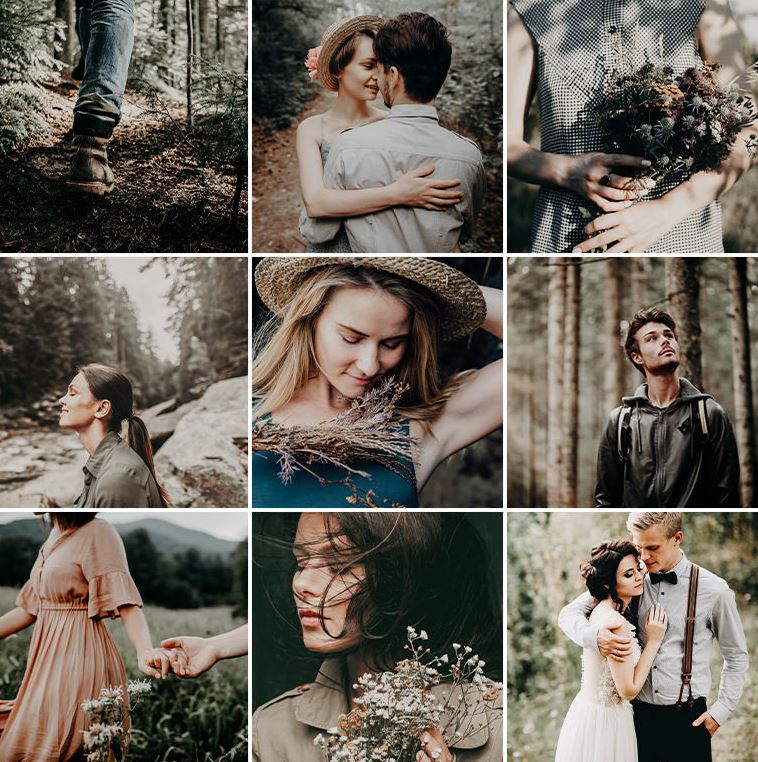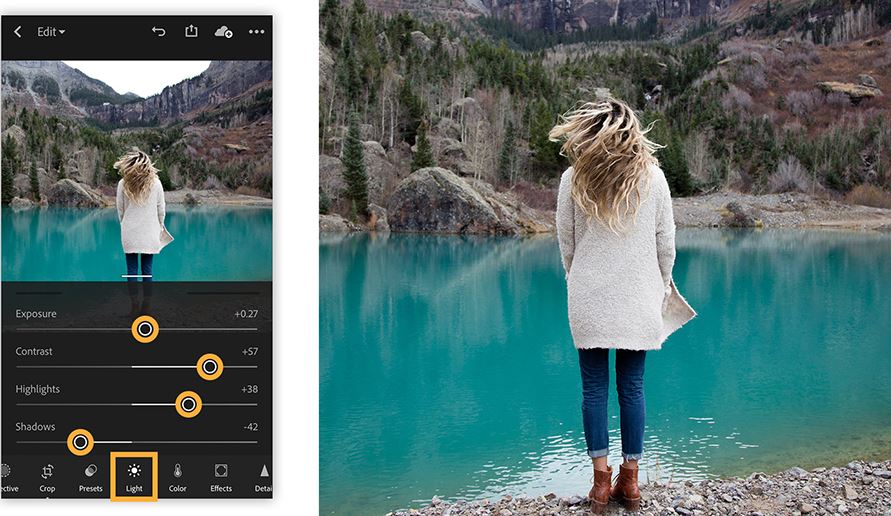 Cara Menggunakan Preset Lightroom-Adobe Lightroom atau biasa disebut Lightroom yaitu sebuah perangkat lunak yang umum dipakai oleh para profesional untuk mengedit foto. Aplikasi ini tidak hanya untuk PC saja sekarang sudah ada versi mobile.
Cara Menggunakan Preset Lightroom-Adobe Lightroom atau biasa disebut Lightroom yaitu sebuah perangkat lunak yang umum dipakai oleh para profesional untuk mengedit foto. Aplikasi ini tidak hanya untuk PC saja sekarang sudah ada versi mobile.
Kemudahannya dalam membantu progres editing membuat aplikasi yang satu ini cukup digemari banyak editing. Yang kita akan bahas kali ini yaitu cara menambahkan preset lightroom tanpa aplikasi tambahan.
Kini ini sudah jadi hal yang lumrah jika kejadian atau peristiwa yang kita natural sehari-hari diabadikan melewati telpon pintar. لعبة الروليت Karena memang kecakapan kamera telpon pintar saat ini sudah dapat dibilang menyamai hasil potret dari kamera DSLR.
Meski kualitas kamera sudah cukup baik akan hal tersebut masih dirasa kurang untuk membuat sebuah foto yang unik dan menarik.
Agar foto kita mendapatkan poin plus biasanya kita dapat menambahkan efek-efek dan juga tone warna dengan bantuan aplikasi editing.
Salah satunya dengan menggunakan adobe lightroom. Untuk lebih memudahkan kita dalam progres pengeditan ada preset-preset yang dapat kita gunakan.
BACA JUGA : Cara Menggunakan Aplikasi Canva Terlengkap!
Cara Menggunakan Lightroom dengan Berbagai Preset
Adobe Lightroom menyediakan banyak variasi preset, dan kamu juga bisa bikin preset sendiri untuk dihasilkan koleksi pribadi atau dibagikan ke orang lain.
- Opsi ketiga, masih soal preset, anda juga bisa meng-import preset yang dibagikan oleh orang lain untuk kemudian digunakan pada foto anda.
- Preset yang ada pada aplikasi lightroom sangat berbeda dengan preset bikinan sendiri, untuk meng-import preset, anda perlu mendownload dulu preset dari pemilik aslinya.
- Setelah diunduh, bila masih dalam file rar, ekstrak dulu sampai tuntas. Simpan di mana saja, lebih baik di memori internal.
- Jalankan aplikasi lightroom, lalu tap menu kedua setelah tombol home atau diantara tombol home dan profil, kemudian ikon plus di kanan bawah.
Dapatkan folder yang tadi sudah anda ekstrak, sekarang tandai semua foto format DNG yang tampil atau pilih yang menurut kamu paling menarik. Jika sudah, tap tombol Add.
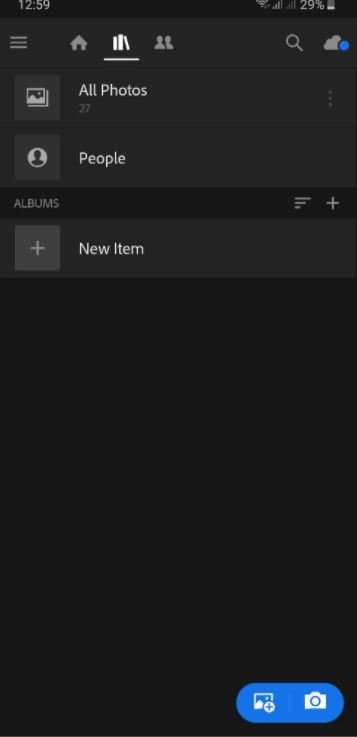
Sesudah berhasil ditambahkan, semua preset yang diunggah sudah bisa ditemukan di halaman terdepan. Dari sana, pilih salah satu gambar.
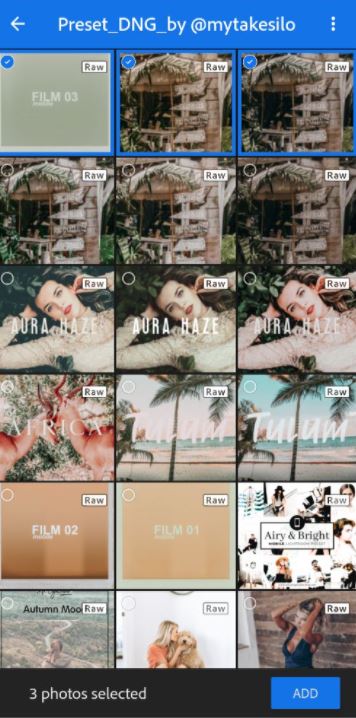
Lalu tap Create Preset.
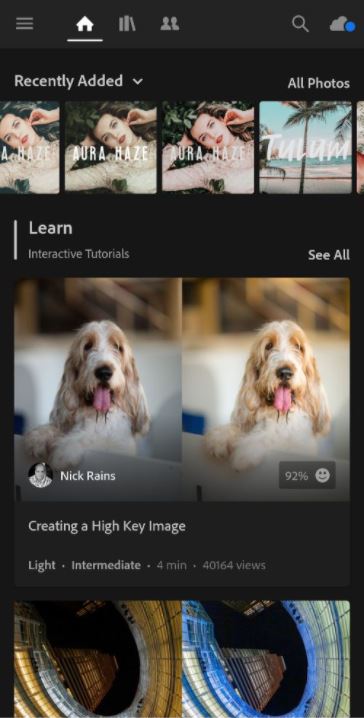
Beri nama kemudian tandai efek atau filter yang ada di dalamnya, terakhir tap tanda centang di kanan atas layar.
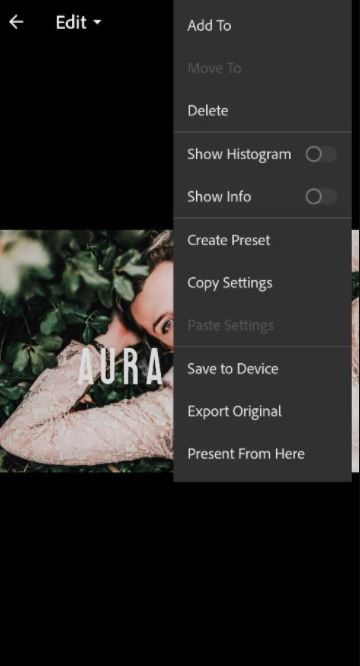
Jika sudah ditambahkan, berikutnya anda bisa menemukan preset-preset hal yang demikian di menu Preset – User Presets.
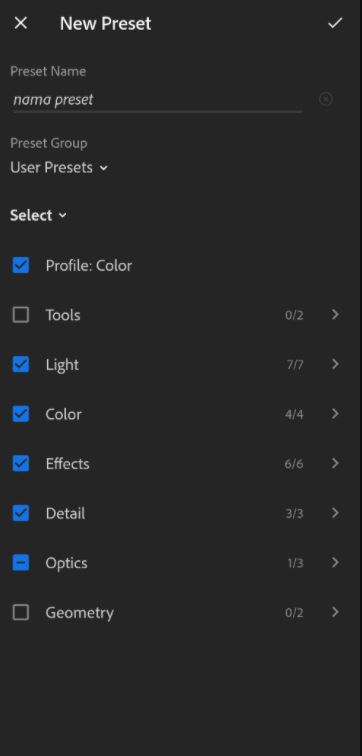
Selesai, preset sekarang telah tersimpan dan bisa digunakan sesuai dengan keperluan.
Gambar header Moonandspoonandyum.
BACA JUGA : Cara Berbagi Aplikasi Lewat Bluetooth, Mudah dan Praktis…
Cara Menggunakan Lightroom Preset
Membuat preset dalam Lightroom terbilang cukup mudah karena kamu hanya perlu menyiapkan beberapa langkah untuk membuat sendiri preset custom. Langkah yang pertama yaitu pada saat akan module Develop dengan menekan “D” pada keyboard, atau dengan klik Develop di kanan atas. العاب تجيب فلوس
Berikutnya, pakai penguasaan pada panel sebelah kanan untuk menggunakan beberapa penguasaan pada gambar. Kita bisa merubah exposure, menyesuaikan curves dan black levels, dan bahkan menggunakan efek warna custom. Pilihan tambahan seperti pembetulan lensa juga tersedia.
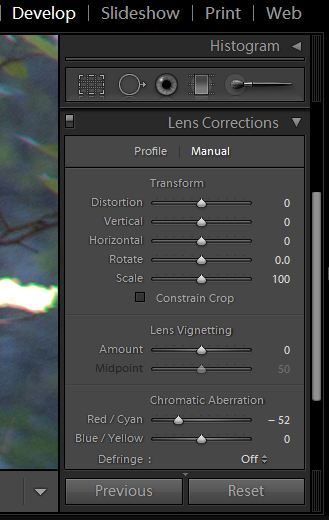
Pilihan Develop meliputi semua pembetulan gambar yang kamu perlukan untuk menyesuaikan gambar hingga sempurna.
Sekarang setelah kita sudah menggunakan beberapa penguasaan pada gambar yang sedang kita kerjakan, kita memiliki dasar kerja untuk membuat preset. Setiap penguasaan yang dipakai pada gambar sekarang dicatat untuk ditambahkan ke dalam preset.
Pada sisi kiri, kamu akan mengamati panel yang berisi preset. Untuk membuat preset baru, yang kamu perlukan hanyalah menekan tombol “+”. ربح مجاني
Sekarang, sebuah jendela baru muncul yang memperbolehkan kita untuk mengkustomasi penguasaan untuk dicantumkan di dalam preset. Setiap efek yang digunakan bisa dicentang atau tidak dicentang untuk dicantumkan di dalam preset.
BACA JUGA : Cara Mengubah Tema Instagram, Menjadi Tampilan Dark Mode!
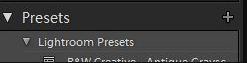
Membuat preset baru semudah menekan tombol “Plus” pada panel Presets.
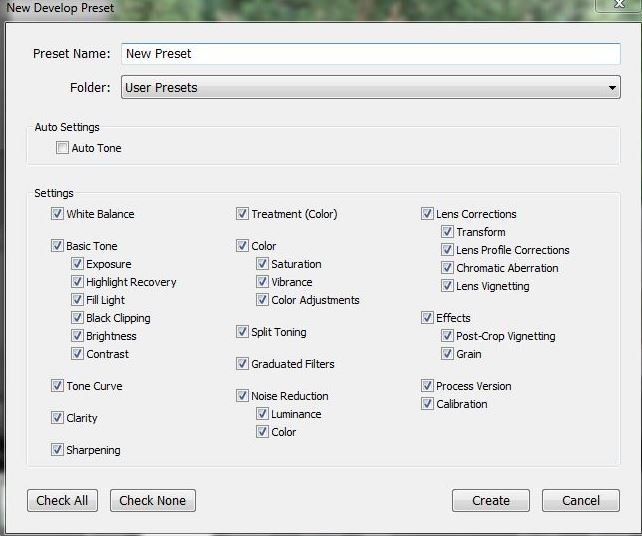
Setelah menekan tombol “Plus”, sebuah daftar opsi yang muncul. Jendela ini menggunakan penguasaan yang sudah kamu gunakan pada gambar aktif sebagai basis untuk preset baru. Dengan tidak mencentang opsi individual mengijinkan kita untuk memungkiri penyesuaian itu dari preset.
Setelah memilih bagian mana dari edit yang mau kamu cantumkan pada edit, pastikan untuk memberinya nama dan kemudian tekan “Save”. Itu saja! Kau sekarang mempunyai preset, siap untuk dipakai dalam gambarmu.
Cara Menginstal Lightroom Preset
Jika kamu ingin mendownload preset dan install ke dalam Lightroom untuk menggunakanya. Seringkali, preset akan hadir dalam paket archive zip. Langkah pertama merupakan mengekstrak file zip pada sebuah folder dalam komputermu.
Setelah mengekstrak preset, pilih preset yang kamu sukai dengan cara klik kanan dalam panel preset dan membuat sebuah folder baru untuk preset yang saya download. Saya suka meletakkan semua custom preset saya dalam foldernya sendiri untuk menjaga semuanya tertata.
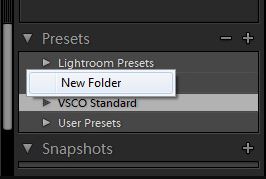
Klik kanan panel preset untuk membuat sebuah folder baru untuk mengelola preset.
Setelah kita membuat folder untuk preset, yang perlu kita lakukan merupakan klik kanan pada folder yang sudah kita buat dan kemudian pilih”import”.
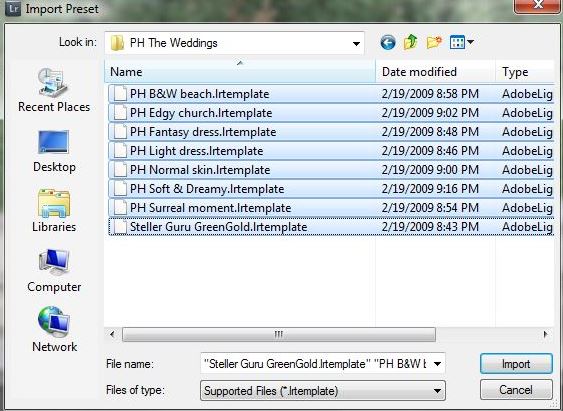
Setelah memilih untuk mengimport gambar, arahkan Lightroom ke folder dengan preset yang akan di tambahkan .
Akan muncul pada jendela untuk memperbolehkan kita untuk menjelajah folder dengan preset yang sudah di download.
Arahkan itu ke folder preset yang akan di install, lalu pilih preset untuk ditambahkan ke Lightroom. Kamu bisa memilih berbagai jenis preset dengan membendung shift dan mengklik untuk memilih jangka preset.
Jika sudah selesai klik “import” untuk mengkonfirmasi preset yang sudah dipilih, kemudian preset yang sudah di donwload tadi bisa digunakan.
Bukankah mudah cara belajar menggunakan lightroom ini semoga informasi ini membantu anda ya!