
Cara Membuat Table di Microsoft Excel – Untuk mempermudah pengelolaan dan analisis data anda di Microsoft Excel, anda bisa mengubah rentang sel menjadi tabel Excel. Fitur ini sebelumnya dikenal sebagai daftar Excel di versi program perangkat lunak yang lebih lama. Untuk Microsoft Office 365, tabel Excel memberi anda lebih banyak opsi, fitur, dan pintasan untuk mengelompokkan dan menganalisis data secara visual.
Anda mungkin mendapatkan kesan bahwa data di lembar kerja anda sudah ada dalam tabel hanya karena diatur dalam baris dan kolom. Namun, data dalam format tabel bukanlah “tabel” yang secara khusus. Tabel Excel adalah objek khusus yang berfungsi secara keseluruhan dan memungkinkan anda mengelola konten tabel secara independen dari data lembar kerja lainnya. tippmix elo eredmenyek
BACA JUGA : Apa yg Dimaksud dengan Microsoft Excel?
Daftar Isi Artikel
Contoh Tabel Microsoft Excel
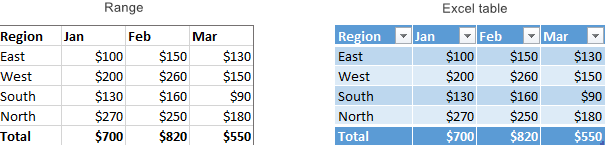
Cara Membuat Table di Microsoft Excel
Dengan data sumber yang diatur dalam baris dan kolom, lakukan langkah-langkah di bawah ini untuk menggabungkan rentang sel ke dalam tabel:
- Pilih sel mana pun dalam kumpulan data anda.
- Pada tab sisipkan , di grup tabel , klik tombol tabel atau tekan tombol Ctrl + T jalan pintas.
- Buatlah tabel dan cantumkan semua data yang dipilih.
- Anda dapat menyesuaikan rentang jika diperlukan.
- Jika anda menginginkan baris pertama data menjadi header tabel, pilih pada tabel saya sesuaikan header yang dipilih.
- Kemudian klik “ Oke“.
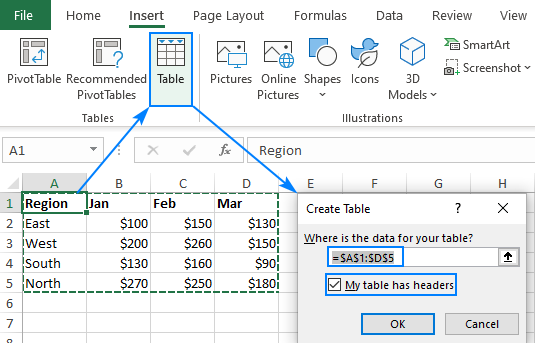
Hasilnya, Excel mengonversi rentang data anda menjadi tabel sebenarnya dengan gaya default banyak fitur luar biasa sekarang hanya dengan sekali klik, sehingga mempermudah anda dalam belajar.
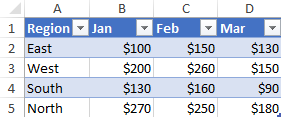
Langkah pertama, untuk membuat tabel dengan gaya terntentu kami memiliki tips bagi anda yang pemula seperti dibawah ini!
Tips dan catatan:
- Siapkan dan bersihkan data sebelum membuat tabel. ( Hapus baris kosong, beri setiap kolom nama unik yang bermakna, dan pastikan setiap baris berisi informasi tentang satu rekaman).
- Sisipkan tabel Excel untuk membuat format yang anda miliki saat ini.
- Agar hasilnya bagus, anda harus menghapus beberapa pemformatan yang ada, misalnya warna latar belakang, sehingga tidak bertentangan dengan gaya tabel. Anda tidak dibatasi hanya satu meja per-lembar, anda bisa memiliki sebanyak yang dibutuhkan.
- Untuk keterbacaan yang lebih baik, sisipkan setidaknya satu baris kosong dan satu kolom kosong antara tabel dan data lainnya.
BACA JUGA : Fungsi Utama Program Microsoft Excel Adalah
Cara Membuat Tabel dengan Gaya yang Dipilih
Contoh sebelumnya menunjukkan cara tercepat untuk membuat tabel di Excel, tetapi selalu menggunakan gaya default. Untuk menggambar tabel dengan gaya yang anda pilih, lakukan langkah-langkah berikut:
- Pilih sel yang anda inginkan dan kumpulkan data.
- Pada tab dan klik Format sebagai Tabel.
- Pada galeri, klik gaya yang anda inginkan.
- Dalam kotak dialog Buat Tabel, sesuaikan rentang jika perlu, centang kotak Tabel saya memiliki header kemudian klik ” OK”.

BACA JUGA : Fungsi dari Microsoft Powerpoint Adalah?
Cara Memberi Nama Tabel di Excel
Setiap kali anda membuat tabel di Excel, secara otomatis mendapatkan nama default seperti Table1 , Table2 , dll. Saat anda berurusan dengan beberapa tabel, mengubah nama default menjadi sesuatu yang lebih bermakna dan deskriptif dapat membuat pekerjaan anda jauh lebih mudah. gaminator
Untuk mengganti nama tabel, cukup ikuti langkah berikut :
- Pilih sel mana saja dalam tabel.
- Pada tab “Desain Tabel”, dalam grup Properti. Pilih nama yang sudah ada dalam kotak “Nama Tabel”, dan timpa dengan yang baru.
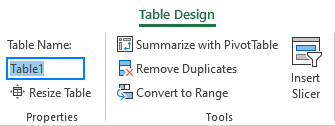
BACA JUGA : Cara Memberikan Halaman pada Microsoft Word
Cara Menggunakan Tabel di Excel
Tabel Excel memiliki banyak fitur luar biasa yang hanya menghitung, memanipulasi, dan memperbarui data di lembar kerja Anda. Sebagian besar fitur ini intuitif dan mudah. Di bawah ini anda akan menemukan ikhtisar singkat tentang yang paling penting.
Cara Memfilter Tabel di Excel
Semua tabel mendapatkan kemampuan filter otomatis secara default. Untuk memfilter data tabel, inilah yang perlu anda lakukan:
- Klik panah tarik-turun di tajuk kolom.
- Hapus centang pada kotak di samping data yang ingin anda filter. Atau hapus centang kotak “Pilih Semua” untuk membatalkan pilihan semua data, lalu centang kotak di samping data yang ingin anda perlihatkan.
- Secara opsional, anda dapat menggunakan opsi Filter menurut Warna dan Filter Teks jika sesuai.
- Kemudian klik “Oke“.
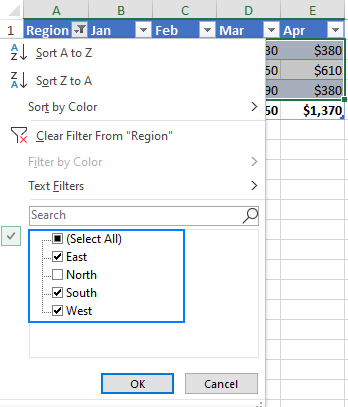
- Jika anda tidak memerlukan fitur filter otomatis, anda dapat menghapus panah dengan menghapus centang pada kotak “Tombol Filter” pada tab Desain , dalam grup Opsi Gaya Tabel. Anda juga bisa mengaktifkan dan menonaktifkan tombol filter dengan Ctrl + Shift + L jalan pintas.
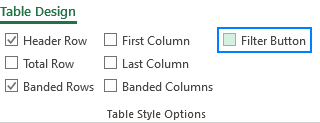
- Selain itu, anda dapat membuat filter visual untuk tabel anda dengan menambahkan pemotong. Untuk ini, klik Sisipkan Pemotong pada tab Desain Tabel, di grup Alat.
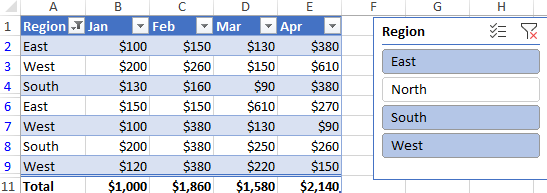
Bagaimana Mengubah Gaya Tabel
Saat anda menyisipkan tabel di Excel, gaya default secara otomatis diterapkan padanya. Untuk mengubah gaya tabel, lakukan langkah seperti dibawah ini :
- Pilih sel mana saja dalam tabel.
- Pada tab Desain , dalam grup Gaya Tabel , klik gaya yang ingin anda gunakan. Untuk melihat semua gaya, klik tombol “Lainnya” di sudut kanan bawah.
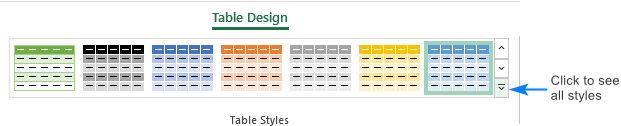
Demikian cara membuat tabel di Microsot Excel dengan gaya dan modif sesuai keinginan diri sendiri. Caranya cukup mudah bukan? Semoga informasi ini dapat menambah wawasan pembelajaran anda, ya! tippmix.hu/mobil/sportfogadas Terima kasih.



