Ada banyak cara melihat spesifikasi laptop yang bisa anda praktekan. Tetapi dalam tips kali ini kita akan melihat bagaimana cara mengetahui spesifikasi laptop dengan menggunakan empat cara berbeda. Mengetahui spesifikasi laptop dapat membantu kita mengetahui performa dari laptop yang kita miliki termasuk Berapa jumlah RAM, VGA, processor dan kualitas audio.
Beberapa jenis laptop biasanya juga terdapat stiker yang disana ada informasi mengenai spesifikasi dari laptop kita. Kebanyakan dari stiker tersebut menuliskan spesifikasi prosesor, jenis audio, ataupun USB yang digunakan. Akan tetapi informasi spesifikasi yang terdapat dalam stiker tersebut biasanya tidak lengkap sehingga anda tetap membutuhkan rincian yang lebih lengkap. Berikut 3 cara melihat spesifikasi laptop dengan mudah yang bisa anda terapkan:
1. Melihat spesifikasi laptop di system control panel
Cara melihat spesifikasi laptop yang mudah dan simpel yaitu memanfaatkan sistem informasi yang terdapat pada laptop Anda. Hal ini bisa dikatakan merupakan cara yang paling mudah dan tidak ribet karena anda tidak memerlukan software tertentu untuk mengetahui beberapa jumlah RAM, processor, dan sistem operasi yang Anda gunakan.
Cara melihat spesifikasi laptop menggunakan cara yang pertama masuk ke control panel setelah itu klik system and security > System
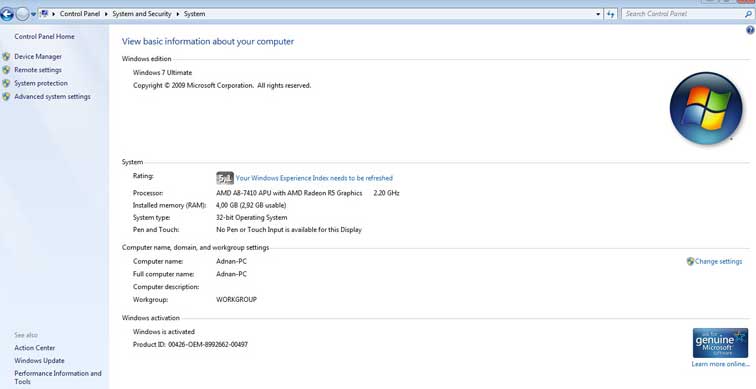
Nah pada gambar di atas Anda bisa melihat beberapa spesifikasi laptop yang dalam hal ini saya menggunakan laptop saya Lenovo G41. Beberapa spesifikasi yang bisa ditampilkan pada sistem informasi yang disediakan Windows tersebut antara lain seperti jenis operasi sistem yang Anda gunakan, processor, jumlah RAM dan juga jenis dari bit Operating System.
2. Menggunakan Dxdiag
Cara melihat spesifikasi laptop yang kedua yaitu menggunakan dxdiag. Cara ini juga tergolong simpel dan tidak memerlukan software tertentu sehingga Anda bisa langsung mempraktekkannya tanpa mendownload ataupun menginstal software pihak ketiga. Untuk bisa melihat spesifikasi laptop menggunakan dxdiag yang pertama Anda harus menampilkan terlebih dahulu run pada Windows Explorer Dengan cara Klik Kanan pada menu Windows Explorer setelah itu pilih properties > Customize kemudian centang run command.
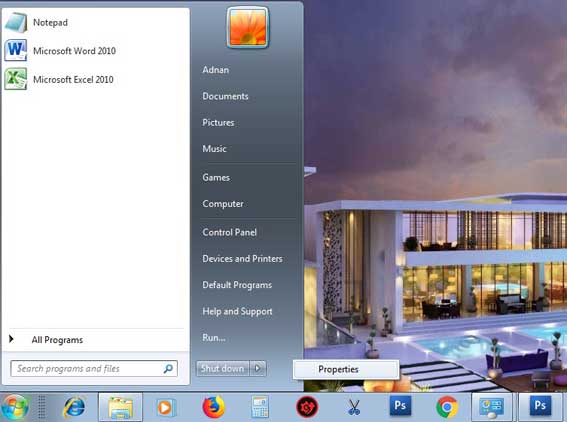
Bagi laptop yang menu run sudah ditampilkan maka langsung saja klik run tersebut kemudian ketik kan dxdiag setelah itu enter. Spesifikasi laptop anda bisa ditampilkan termasuk jenis RAM, processor, VGA dll.
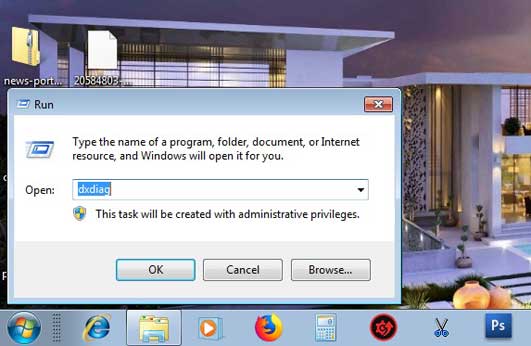
Jika anda masih belum puas menggunakan kedua cara di atas untuk melihat spesifikasi laptop lebih jauh Anda bisa memanfaatkan software pihak ketiga yang bisa di download dan instal di laptop anda. Beberapa software tersebut diantaranya seperti Speccy atau CPU-Z.
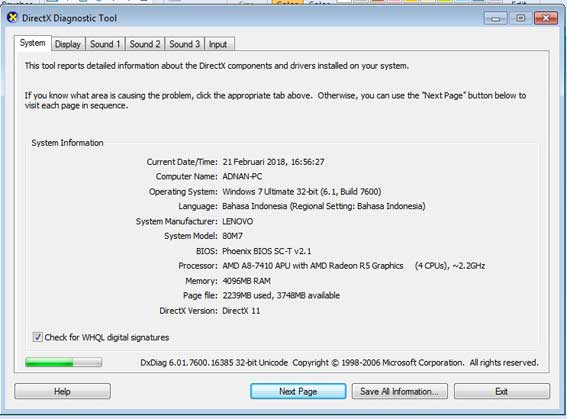
3. Menggunakan Speccy
Speecy merupakan salah satu software yang digunakan untuk melihat isi dari komputer anda termasuk spesifikasi. Software ini sebenarnya merupakan utilities kecil yang dapat memberikan berbagai macam informasi yang sangat lengkap mengenai spesifikasi laptop atau komputer anda. Untuk menggunakan Speccy Anda harus mendownloadnya terlebih dahulu, setelah itu jalankan instalasi seperti biasa. Saya rasa Anda sudah bisa melakukannya karena sangat mudah sekali
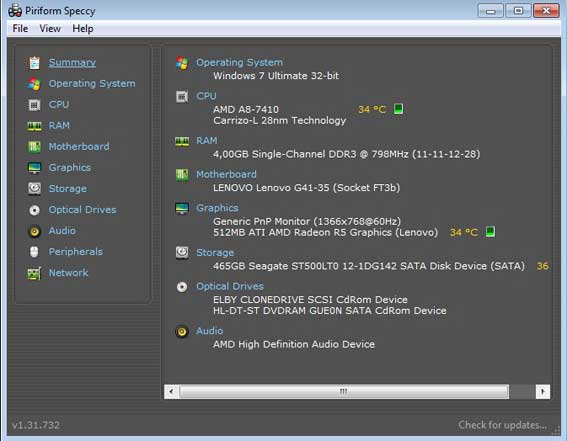
Cara melihat spesifikasi laptop menggunakan Speccy tergolong sangat mudah dan informasi yang diberikan-nya sangat mendetail seperti sistem operasi yang Anda gunakan, prosesor, RAM, audio dan lain-lain dengan detail. Anda bisa melihat gambar di atas yang merupakan spesifikasi dari laptop Lenovo G41 milik saya.
Dari 3 cara melihat spesifikasi laptop di atas mana yang menurut anda paling mudah? Meskipun tidak selengkap yang diberikan oleh software pihak ketiga, saya sendiri biasanya lebih suka menggunakan informasi yang diberikan oleh Windows karena tidak membutuhkan instalasi software.



